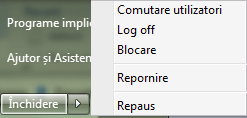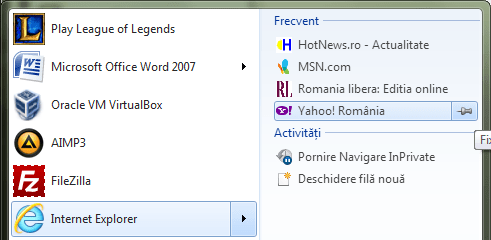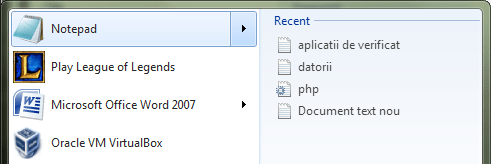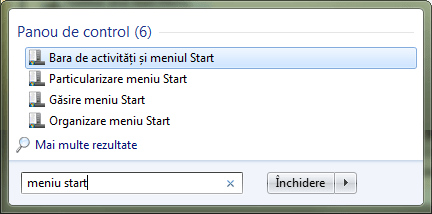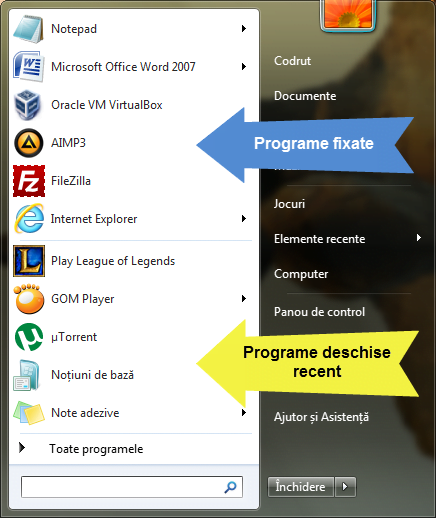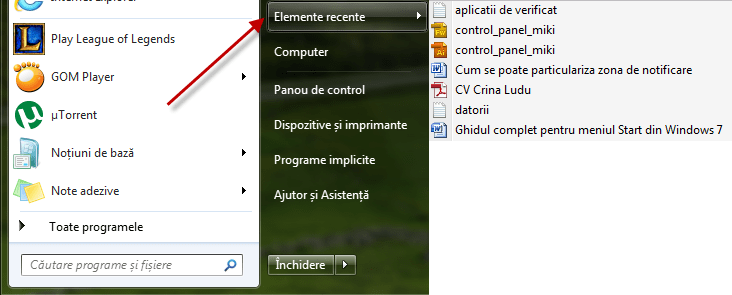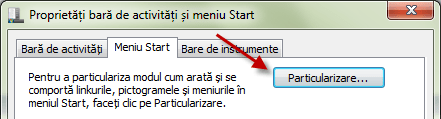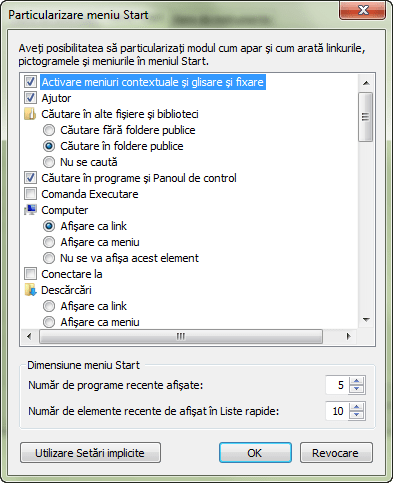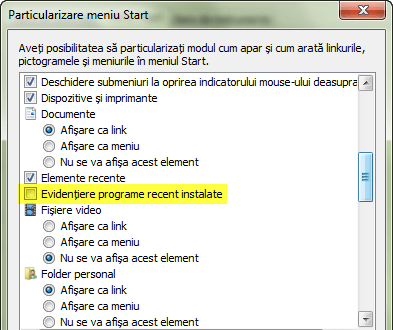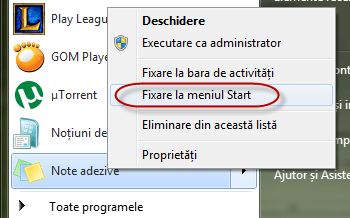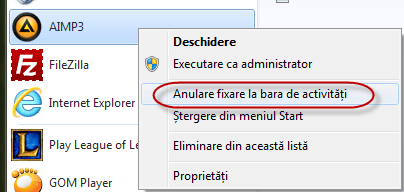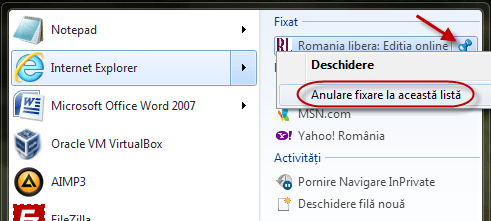Vom începe acest articol cu o prezentare generală a noilor opțiuni, îmbunătățiri și schimbări aduse meniului Start din Windows 7. După aceea, vă vom arăta cum să deschideți fereastra de setări a meniului Start, să schimbați acțiunea implicită a butonului de pornire, cum să activați sau dezactivați lista cu obiectele sau programele recent utilizate, cum să schimbați numărul de elemente sau programe recent utilizate afișate, cum să personalizați pictogramele și meniurile din meniul Start și cum să fixați elemente în meniul Start și în listele de scurtături.
Noi opțiuni, îmbunătățiri și schimbări
Dacă nu suntem atenți nu vom observa schimbările subtile dar importante aduse meniului Start în Windows 7. În acest capitol vă vom arăta ce a fost schimbat:
- Meniul de alimentare reproiectat – în comparație cu Windows Vista, Windows 7 are un meniu de închidere refăcut, îmbunătățit. Pentru a opri calculatorul, nu trebuie decât să apăsați butonul Închidere. Pentru a alege o acțiune diferită, apăsați pe săgeata mică din dreapta butonului Închidere și selectați opțiunea dorită.
- Listele de scurtături – gândiți-vă la o listă de scurtături ca la un meniu rapid cu activități care pot fi executate de o aplicație în combinație cu o listă de fișiere deschise recent. Listele de scurtături sunt afișate în partea din stânga a meniului Start, doar pentru aplicațiile care suportă această opțiune. Le puteți vedea folosite împreună cu aplicații precum Noțiuni de bază, Note adezive, Internet Explorer, Notepad, Word și altele.
Aplicațiile pentru care această opțiune funcționează au o săgeată mică în partea dreaptă, atașată către scurtături. Apăsați această săgeată sau doar lăsați mouse-ul deasupra ei pentru o secundă. Meniul Start se va mări și va afișa acțiunile pe care le puteți executa împreună cu aplicația sau fișierele recente pe care le puteți deschide.
- Căutare rapidă îmbunătățită – rezultatele unei căutări vor veni din întregul meniu Start și vor include elemente din librăriile dumneavoastră, Panoul de Control, scurtăturile din meniul Start, e-mailuri și fișiere offline. Și nu doar atât, dar rezultatele sunt încărcate mai repede și par să fie mai bune decât în Windows Vista.
Sunt și câteva lucruri care au fost eliminate:
- Meniul Start clasic a dispărut complet. Utilizatorii nu mai pot folosi decât versiunea nouă.
- Scurtăturile către navigatorul de internet și clientul e-mail implicite nu mai există.
Dacă ați observat și alte schimbări, nu ezitați să adăugați un comentariu.
Cum să deschidem fereastra cu setările meniului Start
Tastați "meniu start" în căsuța de căutare din meniul Start. Veți vedea un rezultat numit "Bara de activități și meniul Start". Apăsați pe el și fereastra de configurare se va deschide. Alternativ, puteți da clic-dreapta pa meniul Start și selectați Proprietăți.
A doua filă din fereastra "Proprietăți bară de activități și meniu Start" conține setările meniului Start. Apăsați pe ea pentru a accesa opțiunile de configurare.
În secțiunile următoare vom trece în revistă toate opțiunile de configurare posibile și vă vom arăta ce puteți obține.
Schimbarea acțiunii implicite a butonului de Alimentare
Deschideți fila Meniu Start din fereastra "Proprietăți bară de activități și meniu Start". Aici putem personaliza acțiunea efectuată de către butonul de alimentare: Închidere, Comutare utilizatori, Log off, Blocare, Repornire sau Repaus.
Selectați acțiunea implicită dorită și apăsați pe OK.
Activarea/dezactivarea elementelor și programelor deschise recent
De asemenea, avem opțiunea de a activa sau dezactiva listele din meniul Start cu fișierele și programele deschise recent.
Dacă bifați prima opțiune "Stochează și afișează programele deschise recent în meniul Start", Windows 7 va păstra o listă cu programele pe care le folosiți și le va afișa în lista din partea stângă a meniului Start.
Astfel va arăta meniul Start dacă lăsați bifată această opțiune, împreună cu câteva scurtături fixate.
Dacă bifați cea de-a doua opțiune "Stochează și afișează elementele recent deschise în meniul Start și în bara de activități", Windows 7 va păstra o listă a documentelor cu care lucrați. Totuși, le va afișa în meniul Start doar dacă scurtătura Elemente recente este activată. În secțiunea următoare vă vom arăta cum să o activați. Când sunt activate și această opțiune și scurtătura "Elemente recente", meniul Start va arăta precum instantaneul de mai jos.
Personalizarea scurtăturilor afișate în meniul Start
Pentru a personaliza meniul Start, apăsați pe butonul Particularizare.
În fereastra "Particularizare meniu Start" putem schimba aspectul și comportamentul legăturilor, pictogramelor și meniurilor afișate în meniul Start.
Derulați prin lista cu elemente, activați ce doriți să aveți în partea din dreapta a meniului Start și dezactivați-le pe cele pe care nu le folosiți.
Pentru a optimiza meniul Start, încercați să:
- Păstrați doar meniurile, elementele și scurtăturile pe care le folosiți regulat. Dacă aveți o scurtătură pe care o utilizați doar rareori, puteți să o găsiți cu ajutorul căsuței de căutare în loc să o adăugați la meniul Start.
- Reduceți numărul de programe folosite recent afișate și fixați aplicațiile cel mai des folosite. Pentru a vedea cum o puteți face, citiți secțiunea următoare a articolului.
Schimbați numărul de elemente și programe recent folosite afișate
Pentru a schimba numărul de programe și fișiere recent folosite afișate în meniul Start, mergeți la subsolul ferestrei "Particularizare meniu Start" și introduceți valorile dorite.
După ce schimbați valorile, apăsați pe OK.
Cele mai utile scurtături și setări din meniul Start
Pentru a vă veni în ajutor, avem câteva recomandări pentru scurtăturile și setările pe care s-ar putea să doriți să le activați în meniul Start.
Dacă aveți un laptop și vă conectați la rețele diferite, s-ar putea să găsiți util să activați opțiunea Conectare la.
Alte opțiuni utile pe care se poate să vreți să le activați sunt "Dispozitive și imprimante", "Comanda executare" și librăriile de documente, imagini și muzică.
Una din cele mai puțin folositoare opțiuni este "Evidențiere programe recent instalate". Probabil că veți dori să păstrați dezactivată această opțiune.
Dacă pictogramele din meniul Start sunt prea mari, puteți dezactiva opțiunea "Se utilizează pictograme mari"și problema este rezolvată.
Cum să fixați elemente la meniul Start
Elementele fixate sunt scurtături care apar în partea din stânga a meniului Start până când sunt eliminate manual. Puteți fixa scurtături de oriunde de pe Desktop, meniul Start și bara de activități și orice fișier executabil al oricărei aplicații.
Pentru a fixa o scurtătură, dați clic-dreapta pe ea și selectați "Fixare la meniul Start". Alternativ, puteți trage scurtătura în meniul Start sau direct pe butonul acestuia.
În cazul în care nu aveți opțiunea "Fixare la meniul Start" când deschideți meniul contextual, țineți apăsată tasta Shift și dați clic-dreapta din nou.
Ca exemplu, opțiunea "Fixare la meniul Start" apare doar în cazul aplicațiilor (fișiere cu extensia ".exe"). Dacă doriți fixarea unui fișier text, va trebui să folosiți combinația Shift+clic-dreapta.
Pentru a elimina un element fixat, faceți clic-dreapta pe acesta și selectați "Anulare fixare la meniul Start" sau "Eliminare din această listă".
Cum se fixează sau elimină elemente din listele de scurtături
Cum am menționat mai devreme, aplicațiile care suportă listele de scurtături vor afișa o săgeată mică în dreapta scurtăturii lor din meniul Start care oferă acces către fișierele deschise recent și către sarcinile disponibile pentru acestea. Lista cu fișierele deschise recent este reînnoită constant în timp ce lucrați cu respectiva aplicație, în timp ce sarcinile rămân aceleași. Dacă doriți, puteți fixa un fișier folosit recent pentru ca acesta să apară întotdeauna pentru respectiva aplicație.
Să luăm Internet Explorer, spre exemplu: dacă l-ați folosit pentru a accesa câteva pagini de internet, le veți vedea pe cele mai des vizitate și o listă standard de sarcini.
Poziționați mouse-ul pe oricare din paginile frecvent accesate și în dreapta va fi afișat un mic bold. Apăsați pe acesta pentru a fixa pagina la listă. Alternativ, puteți da clic-dreapta pe pagina pe care vreți să o fixați și să selectați "Fixare la această listă".
Pentru a elimina un element, apăsați din nou pe acel mic bold sau faceți din nou clic-dreapta și selectați "Elimină din această listă".
După cum puteți vedea, procedura este foarte simplă.
Concluzii
Schimbările aduse meniului Start în Windows 7 îmbunătățesc în mod subtil felul în care interacționați cu acesta. Căsuța de căutare și listele de scurtături sunt un avantaj major deoarece permit pornirea rapidă a aplicațiilor pe care le folosiți, fără a fi nevoie să derulați listele întregi de aplicații instalate. Dacă aveți sfaturi despre cum să îmbunătățim meniul Start și modul în care acesta este organizat, nu ezitați să lăsați un comentariu.


 12.01.2012
12.01.2012