
Deși pe internet găsești destule tutoriale despre cum se instalează Windows 10, majoritatea lor sunt scrise în limba engleză. În acest ghid, eu îți voi arăta cum să faci asta în limba română, astfel încât să nu ai nevoie de traduceri pentru procesul de instalare și, la final, să ai Windows 10 în română pe calculatorul tău. Vei avea nevoie de un suport de instalare, cum ar fi un stick de memorie USB sau un disc DVD. Dacă vrei să instalezi Windows 10 într-o mașină virtuală, este de ajuns un fișier ISO. Hai să vedem cum te pregătești și care sunt pașii necesari pentru a instala cu succes Windows 10 în limba română:
NOTĂ: Acest ghid este bazat pe Windows 10 versiunea 22H2. Este cea mai recentă versiune a acestui sistem de operare la momentul publicării.
Cerințele minime de sistem pentru Windows 10
Nu începe să instalezi Windows 10 înainte de a citi care sunt cerințele sale de sistem. În cazul în care calculatorul tău nu are cel puțin aceste specificații, nu vei putea instala Windows 10 sau el nu va funcționa corect:
- Procesor sau System on a Chip (SoC): 1 GHz sau mai rapid, compatibil cu Windows 10
- RAM: cel puțin 1 gigabyte (GB) de memorie pentru versiunea pe 32 de biți sau 2 GB pentru cea pe 64 de biți
- Unitate de stocare: minim 32 GB de spațiu liber, indiferent dacă vrei versiunea pe 32 de biți sau pe cea pe 64 de biți. Este preferabil să ai 60 GB.
- Placă video: compatibilă cu Microsoft DirectX 9
- Monitor cu o rezoluție de cel puțin 800 x 600 pixeli
Pregătiri pentru instalarea Windows 10
După ce ai verificat că PC-ul tău îndeplinește cerințele de sistem, sunt necesare câteva pregătiri. Acestea depind de tipul de suport pentru instalare pe care îl vei folosi, deci urmează pașii din secțiunile care se potrivesc în cazul tău:
Cum te pregătești pentru a instala Windows 10 în limba română, de pe un stick USB
Dacă vrei să instalezi Windows 10 de pe un stick de memorie USB:
- Asigură-te că stickul de memorie are o capacitate de stocare de cel puțin 8 GB.
- Descarcă Windows 10 în limba română și creează unitatea USB bootabilă cu instrumentul Media Creation Tool de la Microsoft sau cu aplicația Rufus (din terță parte).
- Pornește-ți calculatorul folosind stickul de memorie USB pe care ai pus kitul de instalare pentru Windows 10.
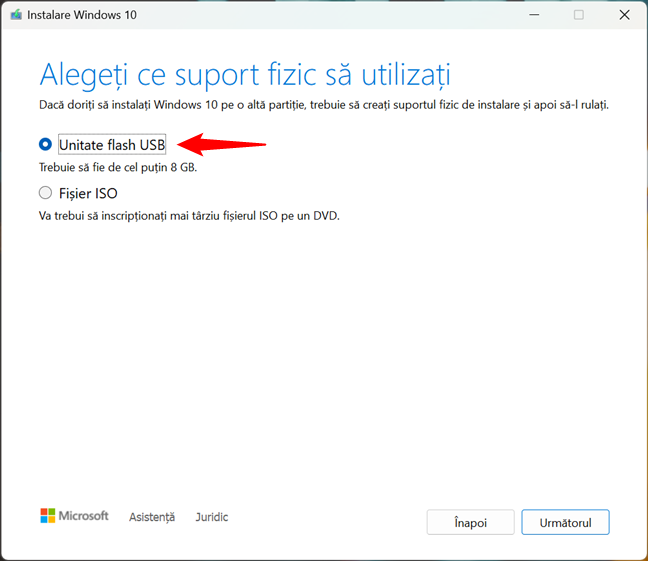
Pregătire instalare Windows 10 în română de pe stick USB
După ce ai făcut toți acești pași, aruncă o privire și pe notele adiționale din ultima parte a acestei secțiuni, după care treci la secțiunea Cum se instalează Windows 10 în limba română.
Cum te pregătești pentru a instala Windows 10 în limba română folosind un DVD
În cazul în care încă mai ai un DVD writer pe calculatorul sau laptopul tău, poate preferi creezi un DVD cu kitul de instalate pentru Windows 10. Urmează acești pași:
- Pregătește un DVD blank Dual Layer (DL) cu o capacitate de 8 GB.
- Descarcă și scrie Windows 10 pe DVD cu aplicația oficială Microsoft Media Creation Tool. Dacă preferi, poți folosi și aplicația Rufus (din terță parte) pentru a descărca Windows 10 în limba română, sau un site de software ca Softpedia, de exemplu. Pentru aceste metode, ai mai multe detalii în acest ghid: Cum descarci gratuit Windows 10 (inclusiv în română).
- Pornește-ți calculatorul sau laptopul de pe DVD-ul cu kitul de instalare pentru Windows 10.
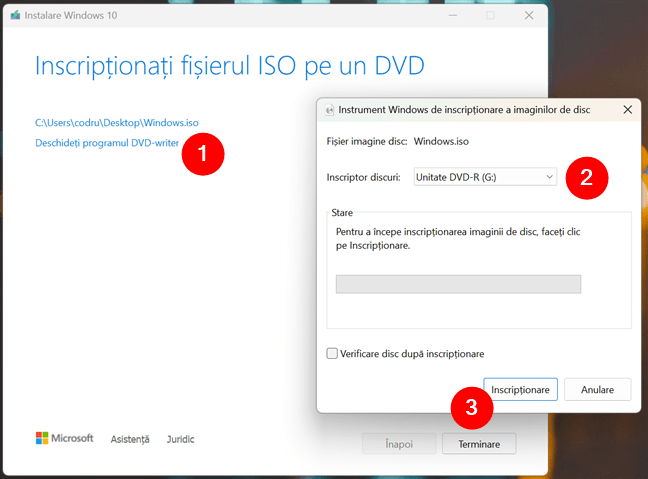
Pregătire instalare Windows 10 în română de pe DVD
Dacă ai finalizat pașii anteriori, mergi mai departe și citește și notele adiționale din ultima parte a acestui capitol. Apoi, fă pașii din secțiunea Cum se instalează Windows 10 în limba română.
Cum te pregătești pentru a instala Windows 10 în limba română dintr-un fișier ISO
Intenționezi să pui Windows 10 într-o mașină virtuală? În acest caz, poți folosi doar o imagine de Windows 10 în format ISO. Pentru asta:
- Instalează o aplicație de virtualizare pe calculatorul unde vrei să faci o mașină virtuală (VM) cu Windows 10. Cele mai bune astfel de aplicații sunt VirtualBox, VMware Workstation (Player și Pro) și Hyper-V. Cu excepția VMware Workstation Pro, celelalte aplicații pot fi utilizate gratuit.
- Descarcă imaginea ISO Windows 10 cu aplicația oficială Media Creation Tool de la Microsoft. Alternativ, poți face asta și cu programul Rufus (din terță parte) sau poți lua fișierul ISO de Windows 10 de pe un site de download software precum Softpedia.
- Citește documentația aplicației de virtualizare, ca să afli cum trebuie configurată mașina virtuală pentru Windows 10. De asemenea, seteaz-o să booteze (să pornească) de pe fișierul ISO pe care l-ai salvat pe calculatorul tău.
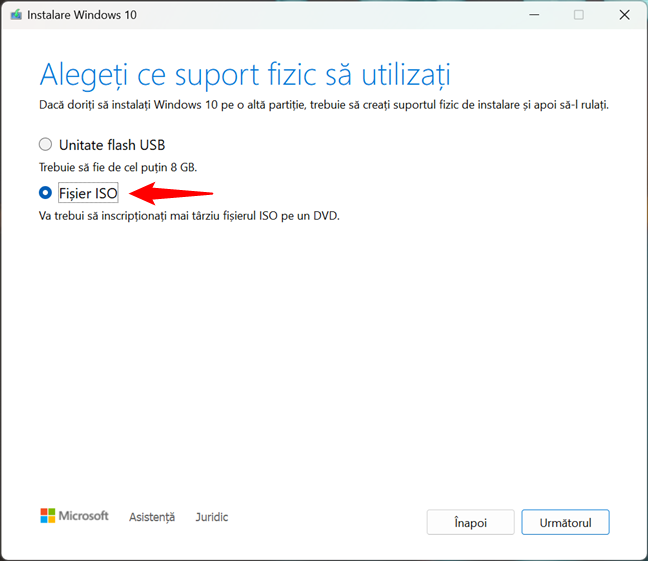
Pregătire instalare Windows 10 în română din fișier ISO
Dacă ai terminat de făcut acești pași, citește următoarele note suplimentare. Apoi, urmează instrucțiunile din secțiunea următoare a acestui tutorial pentru a vedea cum se instalează Windows 10 în limba română.
Note suplimentare privind instalarea Windows 10
Pentru a instala Windows 10 și a avea acces la toate funcțiile sale, ai nevoie de o cheie de licență. Dacă reinstalezi acest sistem de operare pe un calculator pe care înainte a rulat tot Windows 10, iar el a fost activat, nu este necesar să reintroduci cheia de licență. Microsoft va detecta automat cheia anterioară și va activa noua instalare de Windows 10.
Dacă nu ai o licență nouă și nici nu reinstalezi Windows 10 pe un PC pe care a fost activat anterior, poți instala Windows 10 pe curat, dar vei avea parte de o serie de limitări. În acest caz, îți recomand să achiziționezi o cheie de licență validă înainte de instalare.
Un alt lucru pe care ți-l recomand este să ai o conexiune la internet activă și un cont Microsoft. Uneori, instalarea Windows 10 nu îți oferă opțiunea de a crea un cont local (fără Microsoft). Dacă vrei să îți protejezi datele personale și să nu le partajezi cu Microsoft, poți să te asiguri că ai opțiunea de a crea un cont local deconectându-te de la internet înainte de a începe instalarea.
Indiferent de metoda pe care o alegi pentru a instala Windows 10 (stick USB, DVD sau fișier ISO), pașii de urmat sunt aceiași. Iată cum instalezi Windows 10 în limba română pe calculatorul tău...
Cum se instalează Windows 10 în limba română
După ce ți-ai pornit calculatorul de pe unitatea USB, DVD-ul sau ISO de instalare Windows 10, așteaptă câteva secunde. Apoi, vei vedea un mesaj rapid pe ecran care îți va spune că trebuie să apeși orice tastă pentru a continua. Fă ceea ce spune mesajul, iar logoul Windows 10 va fi afișat în timp ce se încarcă expertul de instalare.
Pentru început, Windows 10 te întreabă ce limbă, format de oră și monedă și ce metodă de introducere a datelor de la tastatură vrei să folosești. Alege Română peste tot și apasă pe Următorul.
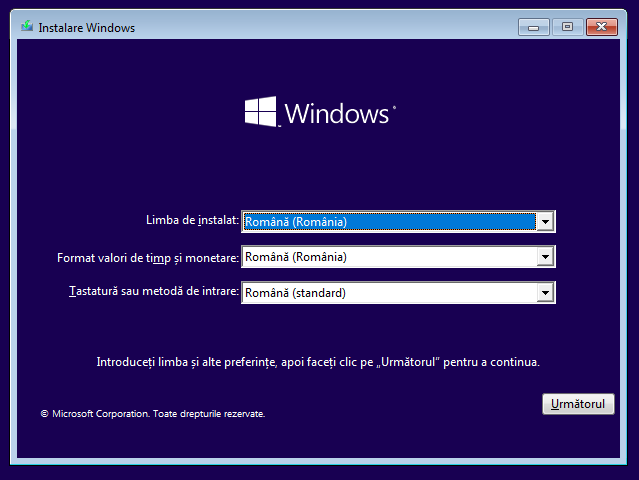
Selectare limba română
Dă clic pe Instalare imediată pentru a continua.
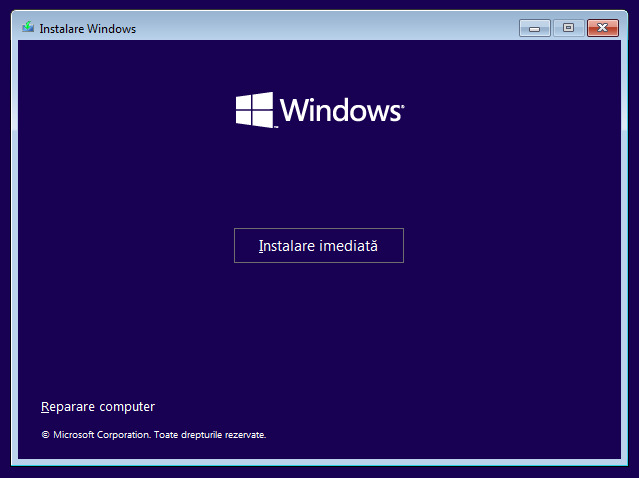
Clic pe Instalare imediată
Apoi, expertul de instalare îți cere să introduci cheia de licență pentru Windows 10. Dacă ai una, scrie-o și apasă pe Următorul. În cazul care reinstalezi Windows 10, apasă pe linkul „Nu am o cheie de produs” - Windows 10 va refolosi cheia de licență anterioară și se va reactiva automat după instalare. De asemenea, dacă „instalezi Windows 10 pe curat” pentru prima oară pe acest calculator, poți continua fără fără o cheie de licență (apeși pe Nu am o cheie de produs), dar Windows 10 va avea unele funcții blocate după instalare. Le vei putea debloca prin introducerea unei chei de licență, oricând după instalare.
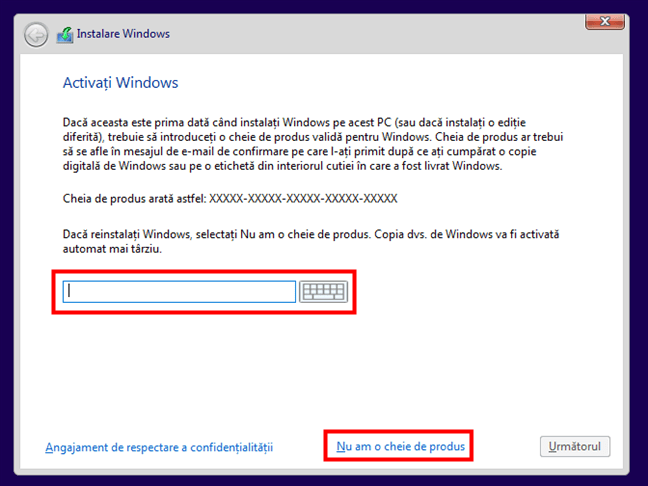
Introdu cheia de licență sau alege Nu am o cheie de produs
Selectează ediția de Windows 10 pe care o instalezi: Windows 10 Home, Windows 10 Education, Windows 10 Pro etc. Dacă vrei să știi mai multe despre edițiile și versiunile disponibile, citește: Care este cea mai recentă versiune de Windows 10? Află ce versiune ai.
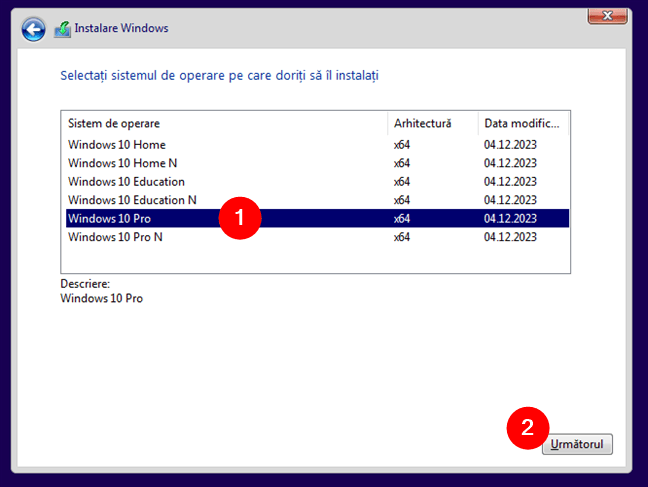
Alege ediția de Windows 10
Mai departe, poți citi termenii licenței pentru Windows 10. După ce ai terminat, bifează caseta „Accept termenii licenței” și apasă pe Următorul.
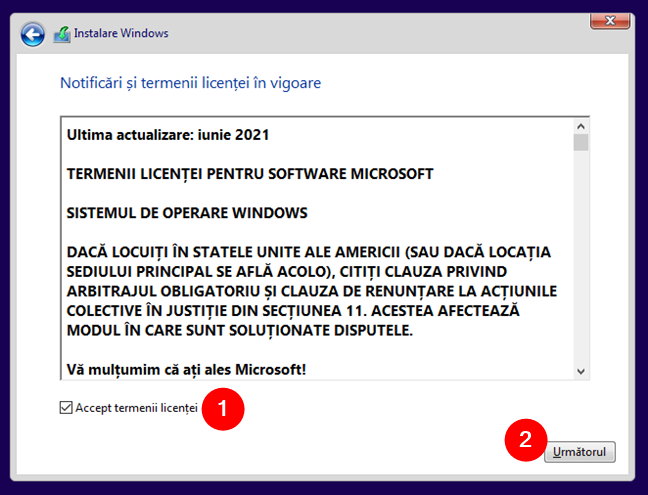
Acceptă termenii licenței
Expertul de instalare te întreabă apoi ce fel de instalare intenționezi să faci. Dacă vrei să pui Windows 10 pe curat, apasă pe butonul „Particularizat: Instalați doar Windows (complex)”. Altfel, apasă pe „Upgrade: Instalați Windows și păstrați fișierele, setările și aplicațiile”.
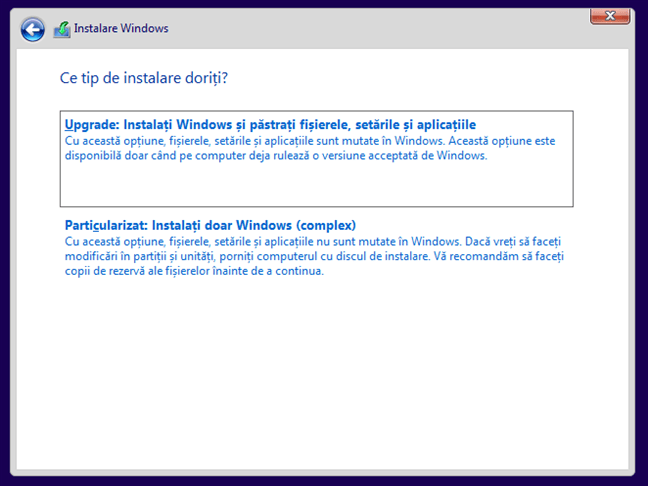
Selectează Particularizat: Instalați doar Windows (complex)
Apoi, trebuie să alegi unde se va instala Windows 10. Selectează unitatea de stocare sau partiția pe care vrei să fie pus sistemul de operare și apasă pe Următorul. În cazul în care este necesar să configurezi partițiile într-un anumit mod, poți folosi instrumentele disponibile pentru a crea noi partiții, a șterge partiții vechi, a le formata și așa mai departe. După ce ai terminat, dă clic pe Următorul.
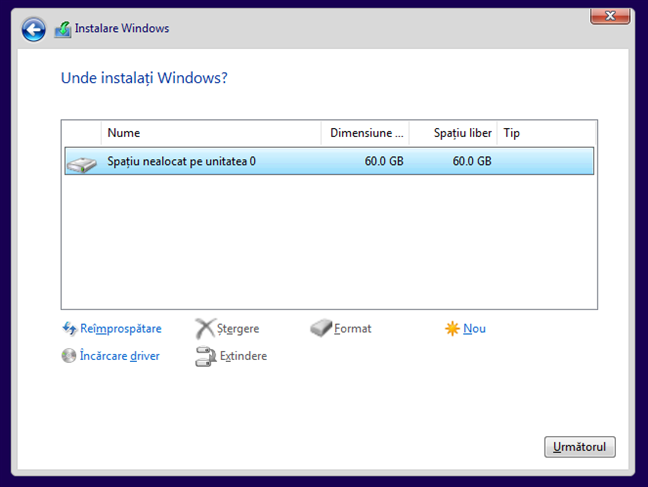
Alege partiția pe care instalezi Windows 10
SUGESTIE: Știai că există și posibilitatea de a instala Windows 10 pe un stick USB sau pe un hard-disk extern pe care să îl poți folosi pe orice calculator? Acest tip de instalare se numește Windows To Go, iar dacă te interesează, găsești toți pașii aici: Instalează Windows 11 sau Windows 10 pe un stick USB (Windows To Go).
La pasul următor, Windows 10 își copiază toate fișierele necesare pe calculator. De asemenea, dacă există actualizări disponibile, și acestea sunt instalate. Ai răbdare să termine - în cazul în care ai o unitate SSD, nu va dura mult.
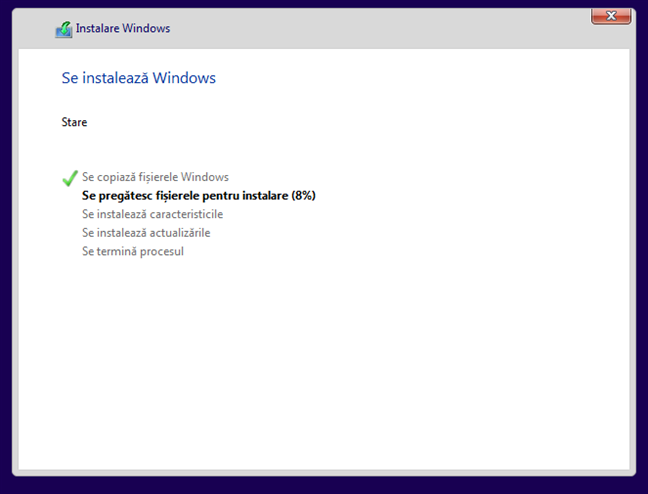
Windows 10 se instalează
După ce au fost copiate și instalate toate fișierele și actualizările, calculatorul tău va reporni automat cel puțin o dată, pentru a rula scripturile de configurare inițiale. Din nou, trebuie să ai răbdare pentru ca acest proces să fie derulat. În cazul în care apare mesajul de mai jos, poți apăsa pe Repornire acum ca să scurtezi (foarte) puțin timpul.
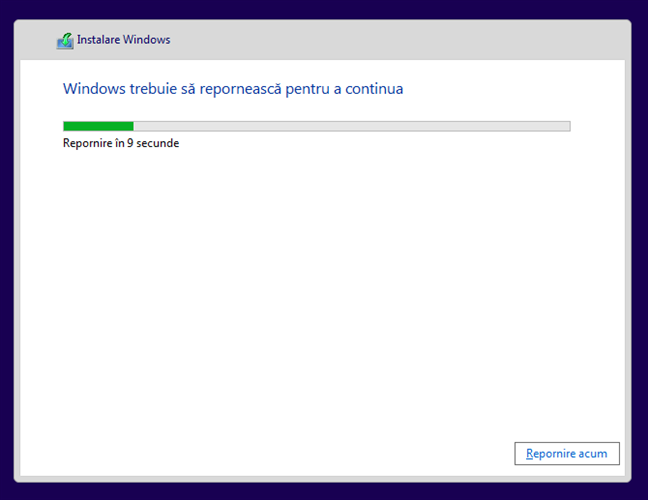
Windows trebuie să repornească pentru a continua
Cât timp se desfășoară acest proces, vei vedea că Windows 10 „Se pregătește”.
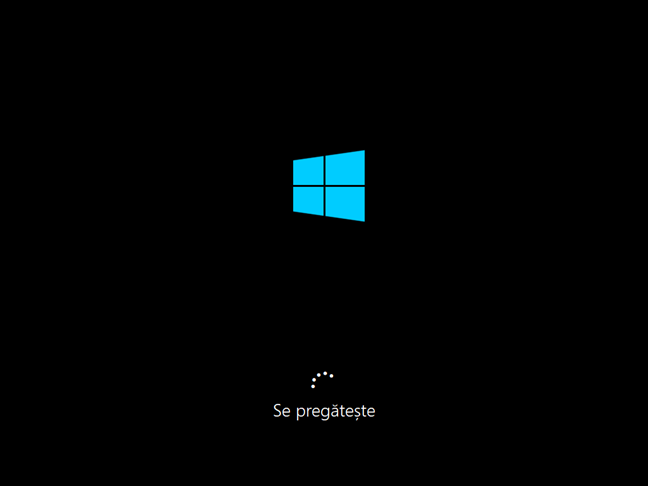
Windows 10 se pregătește
De asemenea, este posibil ca PC-ul tău se mai repornească de câteva ori. Nu te speria, este normal.
Cum personalizezi instalarea Windows 10 (pași de configurare în limba română)
După ce a terminat de instalat și repornit, Windows 10 îți va cere să îi spui unde locuiești. Probabil România…. deci alege-o din listă și apasă pe Da.
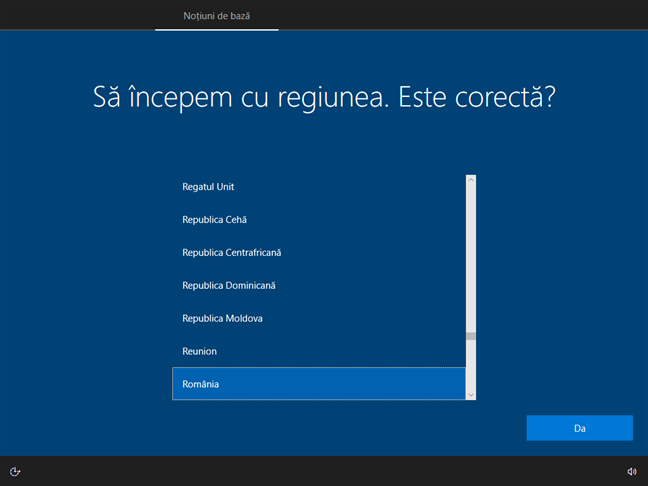
Alege România la regiune
Apoi, trebuie să selectezi configurația de tastatură pe care o vrei. În general, România (standard) este o opțiune bună, însă poți alege și altele precum Română (programatori), Română (tradițional) sau Engleză (SUA). După ce ai ales, apasă pe Da.
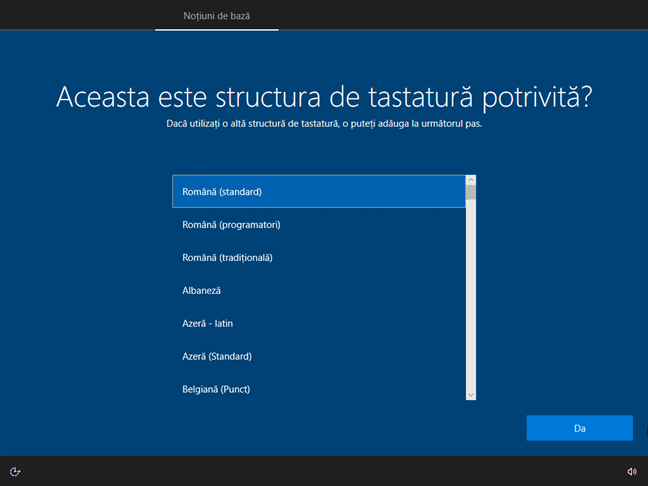
Alege o tastatură (românească)
La pasul următor, Windows 10 îți permite să adaugi un aspect suplimentar de tastatură. Fă acest lucru dacă vrei, deși poți adăuga noi tastaturi și după instalarea Windows 10, urmând instrucțiunile din acest ghid: Cum schimbi limba tastaturii în Windows 10. Dacă nu vrei să adaugi încă o tastatură, apasă pe Omiteți.
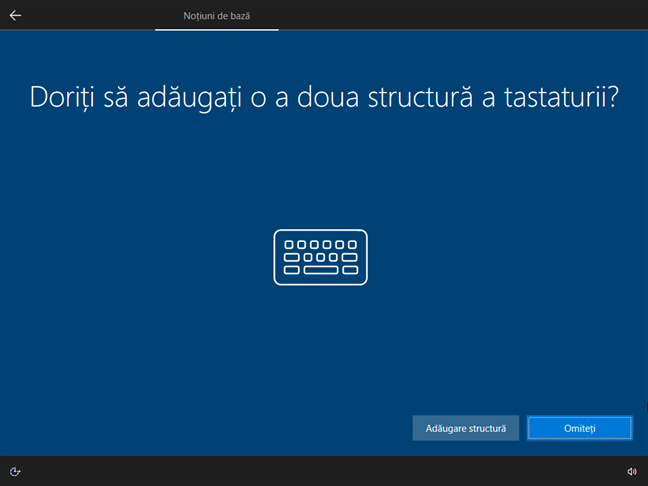
Adaugă o altă structură pentru tastatură (engleză?)
Dacă PC-ul tău este conectat la internet, Windows 10 va verifica acum dacă există actualizări disponibile. În cazul în care sunt, le descarcă și le instalează, iar tu trebuie să aștepți.
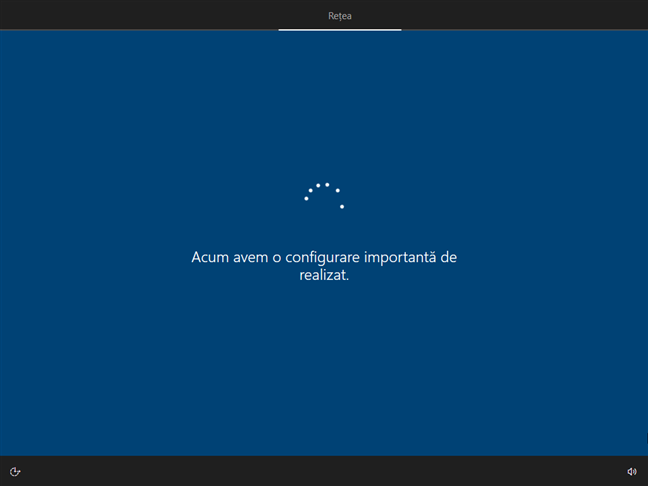
Așteaptă ca Windows 10 să facă unele configurări
După ce a terminat cu actualizările, Windows 10 îți cere să alegi modul în care vrei să fie configurat sistemul de operare. Dacă PC-ul tău aparține unei organizații (de exemplu, compania la care lucrezi), alege Configurare pentru o organizație și folosește-ți contul de muncă pentru a te autentifica și a accesa resursele. Altfel, alege Configurare pentru uz personal și apasă pe Următorul. Pentru că în acest ghid mă adresez utilizatorilor de acasă, am selectat varianta Configurare pentru uz personal.
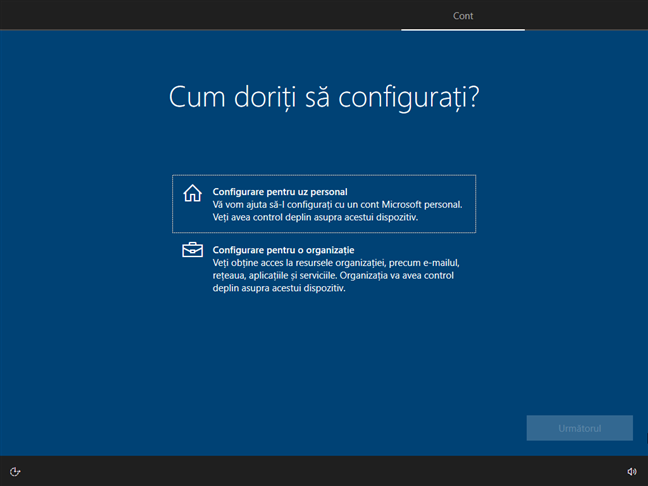
Selectează Configurare pentru uz personal
Citește pagina următoare pentru a vedea cum îți configurezi contul de utilizator în Windows 10. Ai două variante: cont Microsoft sau cont local (fără e-mail).






